

Display Functions > The Display Video Window Command
 
|
The Display Video Window Command
If you have the NTSC, PAL or RGB video capture option, the Display Video Window command can be used to toggle display of the video overlay window on and off.
If you are not actively acquiring video images, you may wish to turn display of the video window off. This will make the screen space available for displaying stored images.
When you press the video button at the top of the video window, a dialog box appears which allows you to adjust video parameters. For composite video inputs, you can adjust the Contrast, Brightness, Hue and Saturation. For RGB inputs, you adjust each of the Red, Green and Blue inputs separately by specifying a minimum and maximum value for each channel. Settings can be saved by typing a name into the Video Source Name field and pressing the Save button. This way, you can save settings for multiple video sources and recall them by name.
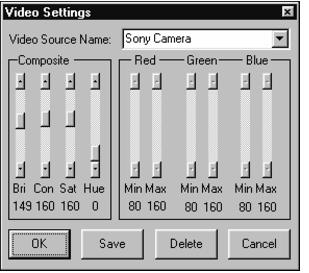
The Zoom+ and Zoom- buttons are used to increase and reduce the size of the video window.
If your video source doesn't produce a full 640 by 480 image, it is possible to change the size of the video window by editing the PCI.INI file located in your Windows directory. Look for the VideoWindow section:
[VideoWindow]XSize=640YSize=480XOffset=0YOffset=0The XSize and YSize settings control the size of the image. The XOffset and YOffset settings specify the top left corner of the video. If you want to skip the first five lines of video, for example, set YOffset to five.
 
|