

Processing Functions > The Process Color Correct Command
 
|
The Process Color Correct Command
The Process Color Correct command is used to adjust the color balance of an image by setting a specific color contained in the image to gray and adjusting all other colors by the same amount.
In a light microscope image, for example, it is desirable that the background appear pure white. You may find however that there is an overall color cast caused by the light source. This color cast can be removed with the Process Color Correct command by selecting a background pixel with the dropper tool described below.
In the Color Correct dialog, the three edit controls represent the red, green, and blue components of the color that is to be set gray. This color is displayed in the left-most color box. The shade of gray to which it will be set is displayed in the right-most color box. This shade of gray is equal to the luminance of the color. The preview thumbnail indicates what the image will look like if the current color is set gray. Click on the Set Gray button to set the color to gray and update the image. This command preserves luminance.
Select the dropper tool in the lower left corner of the dialog box to pick a color from the image itself. Place the cursor over the color that is to be set gray and click. The preview thumbnail will then be updated and the color can be selected using the Set Gray button. You may exit the color pick mode by de-selecting the dropper button or by clicking Cancel to exit the dialog box.
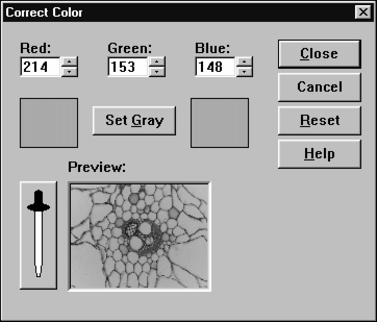
 
|