

Using PCI/CFR > Basic Operations > 6. Exporting Images
 
|
6. Exporting Images
If you are using Standard File System Storage, PCI/CFR images are stored in a proprietary format in order to allow the software to detect and prevent tampering and to store audit information. Therefore, to use the data in a external application you will need to export it in a standard file format. Two options are available. You can export the image in a standard image format, such as TIFF or JPEG, or you can export the image as a document in the PDF format.
If you are using the Secure Repository, image files are stored in the standard TIF format and can be read directly from the Q: drive by third-party applications. Behind the scenes, PCI/CFR maintains encrypted copies of all versions of the image and audit entries will be created if external applications save changes to the image. The Export function is still useful in the Secure Repository case if you want to save an image in a different format or to save as a PDF file, as discussed below.
To export the active image, use the File Export command (see The File Export Command). You can also export all of the open images by using the File Export All command (see The File Export All Command).
If you export an image in the PDF format, PCI/CFR will apply a digital signature to the file which certifies that it is an unaltered duplicate of the data stored in the CFR-compliant file.
Note that you cannot export an image as a PDF file unless that image has first been saved. This is because the digital signature is intended to certify that the image is an exact representation of the file saved in PCI/CFR. If we allowed the file to be exported with unsaved changes, it would not be a representation of the file as stored in the PCI/CFR system.
You can view the signature applied by the PCI/CFR system, by opening the exported file with Adobe Acrobat and clicking on the Signatures icon on the left side of the screen.
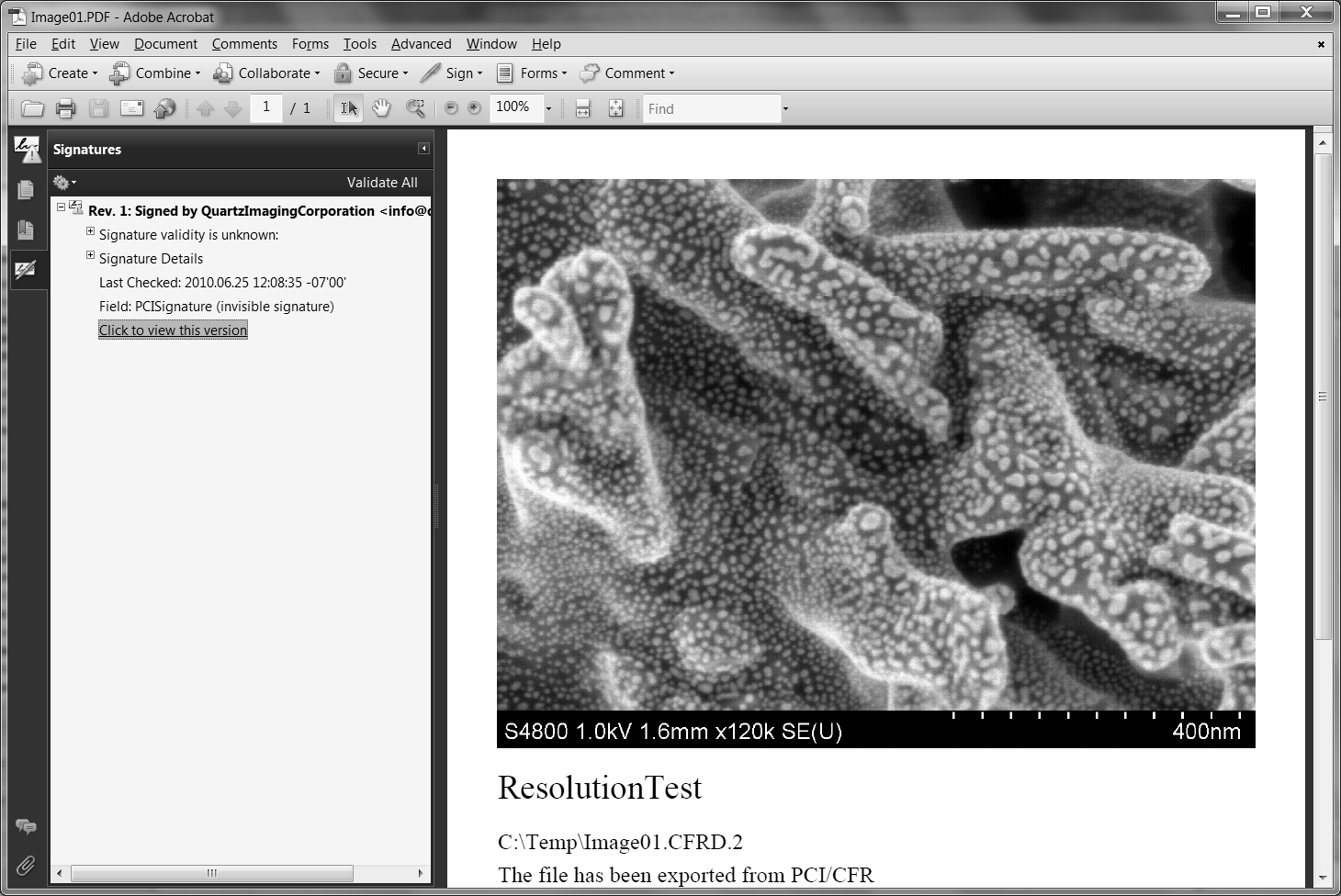
Note that the first time you do this, Acrobat will indicate that the "Signature validity is unknown". To allow Acrobat to verify the validity of PCI/CFR signatures, you need to add the PCI/CFR certificate to your list of trusted identities. To do this:
1. In the Signature Panel on the lefthand side of Adobe Acrobat, expand the "Rev. 1 Signed by QuartzImagingCorporation" entry. Then, expand the "Signature Details" entry and click on "Certificate Details...".2. The Certificate Viewer will appear.
Select the "Trust Tab" and press the Add to Trusted Identities... button.
3. You will be warned that it is usually unwise to trust certificates directly from a document. However, in this case, you just created the document so you can be confident of its origin. Therefore, press the OK button.
4. The Import Contact Settings dialog appears.
Ensure that "Use this certificate as a trusted root" and "Sign documents or data" are checked and press the OK button.
5. At this point, if you validate the signature by pressing the Validate All button in the lefthand panel in Adobe Acrobat, the validity of the signature will be confirmed. In addition, the signatures in any other PCI/CFR-exported PDF files that you open will be reported as valid.
 
|